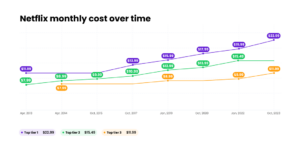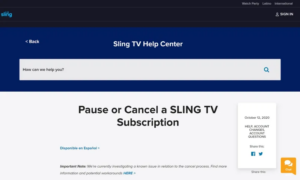Ever since its launch, Apple Music has become the leading music streaming platform in the US and other countries. With its economical prices and a vision to sell music separately, this streaming platform saw exponential growth.
However, with new market entrants and rising prices, some of you might be looking for ways to cancel Apple Music for good.
Whatever your reasons behind parting ways with Apple Music, we’re here to make sure you do it the right way. But before you go through with your decision, it’s best to consider what you’ll lose if you cancel your Apple Music subscription.
Things to Consider Before You Cancel Apple Music Subscription
Your Apple Music Library
Your carefully curated music library is your personal treasure trove. If you decide to cancel your Apple Music subscription, you’ll lose access to all the songs you’ve added from the streaming catalog. Consider this before making a decision.
Downloaded Apple Music
Love those offline jams for plane rides or signal-free zones? Remember that when you cancel your subscription, your downloaded music might disappear. Make sure you have a backup plan for your offline listening needs.
Alternative Services
Before you say goodbye to Apple Music, explore other streaming platforms. Check out Spotify, Amazon Music, or Tidal to see if their features and music libraries align better with your preferences.
Family Sharing or Student Plan
If you’re part of an Apple Music Family Sharing or Student Plan, don’t forget that your cancellation affects your group. Discuss the decision with your family members or student peers to avoid any disruptions.
Playlists and Favorites
All those carefully curated playlists, liked songs, and recommendations from Apple Music will be a distant memory if you cancel. So, consider whether you want to recreate them on another platform.
iTunes Match
If you have an iTunes Match subscription, remember that your matched and uploaded music is not affected by your Apple Music subscription. You can still access these tracks even if you cancel.
Pricing and Trial Offers
Occasionally, Apple Music offers free trials or discounts. Keep an eye on their promotions; you might score a deal down the road if cost is your primary concern.
Cancel at the Right Time
Apple Music subscriptions typically renew on a monthly basis. Make sure you cancel before your next billing cycle to avoid being charged for another month.
Verizon Promotional Subscription – Get Apple Music Through Verizon Plan
If you’re canceling your Apple Music subscription because it’s out of your budget, then you should probably consider Verizon plans for Apple Music.
The telecommunication giant is on a mission to introduce 5G, and it’s offering free Apple Music subscription to users who opt for the 5G plan.
Each month, your Apple Music cost would be subsidized and reflected in your Verizon bill. So you don’t have to worry about your budget or paying out of pocket for an Apple Music subscription anymore. You simply need to download Apple Music on your device and activate your Apple Music Verizon plan.
How to Cancel Apple Music on a Mac Through the App Store
Step 1: Open the App Store
Start by opening the App Store on your Mac. You can find it in your Applications folder or use Spotlight Search to locate it quickly.
Step 2: Sign in to Your Apple ID
If you’re not already signed in, click “Sign In” in the bottom-left corner and enter your Apple ID and password.
Step 3: Access Your Account
In the App Store, click on your name or account icon in the bottom-left corner. This will take you to your Account page.
Step 4: View Account Information
Choose settings and scroll down to the “Manage” section, and click on “View Information.”
Step 5: Authenticate
You may need to enter your Apple ID password or use Touch ID/Face ID to proceed.
Step 6: Subscriptions
Scroll down to the “Subscriptions” section and click Manage.
Step 7: Locate Apple Music
In the “Subscriptions” tab, locate your Apple Music subscription and click on “Edit.”
Step 8: Cancel Subscription
In the Apple Music subscription details, click on “Cancel Subscription.” Follow any on-screen prompts to confirm the cancellation.
Step 9: Confirm Cancellation
Apple will ask you to confirm the cancellation. This is your last chance to change your mind, so be sure you want to cancel.
Step 10: You’re Done
Once confirmed, you’ll receive a confirmation message or a text message, and your Apple Music subscription will be set to expire at the end of the current billing period.
That’s it! You’ve successfully canceled your Apple Music subscription on your Mac through the App Store.
If you ever change your mind, simply open your account settings and open Apple Music or visit the Apple Music website. You can still enjoy your music library until the end of your current billing cycle.
If you have any questions, you can ask directly by contacting apple through the “chat with us” option.
How to cancel Apple Music on a Mac Through Itunes
Step 1: Open iTunes on Your Computer or Mobile Device
First, make sure you have iTunes installed on your Mac. If it’s not already installed, you can download it from the Apple website. Launch iTunes once it’s installed.
Step 2: Sign In to Your Account
If you’re not already signed in to your Apple Music account, click on “Account” in the top menu and select “Sign In.” Enter your Apple ID and password.
Step 3: Access Your Account Settings
Click on “Account” again in the top menu, and this time select “View My Account.” You may be prompted to enter your password again to access your account information.
Step 4: Find Subscription Settings
Scroll down to the “Settings” section, choose “Account Settings,” and you’ll find a “Subscriptions” option. Choose Manage next to it.
Step 5: Click on Your Apple Music Subscription
Under the “Subscription” tab, you’ll see your Apple Music subscription. Click “Edit” next to it.
Step 6: Locate the Cancel Subscription Button
You’ll now see your subscription details. Look for the “Cancel your Subscription” button at the bottom of the page.
Step 7: Confirm Cancellation
Apple will ask you to confirm your cancellation. Review the details and confirm the cancellation. Your Apple Music subscription will no longer auto-renew once the current billing period ends.
Step 8: Verify Cancellation Through Account Settings
To ensure the cancellation, go to your settings app and look for “Subscription Status” on the “Account Information” page. It should now show “Expired.”
How to cancel Apple Music on an iPhone or iPad Through Apple Music App
If you’re done with Apple Music on your Iphone or Ipad, you can follow these step-by-step instructions on how to cancel Apple Music.
Step 1: Open Settings
Unlock your iPhone or iPad, and click Account Settings. It’s the one with the gear icon – you can usually find it on your home screen.
Step 2: Scroll Down and Tap on Your Apple ID
Scroll down until you see your name and account icon at the top of the Settings screen. Tap on it to access your Apple ID settings.
Step 3: Tap Subscriptions
On your Apple ID settings page, you’ll find a section called “Subscriptions.” Tap subscriptions and you’ll be taken to the next page.
Step 4: Select “Apple Music”
In the Subscriptions section, you’ll see a list of your active subscriptions. Find and tap on “Apple Music.”
Step 5: Cancel Your Subscription
Once you’re on the Apple Music subscription page, you’ll see the option to manage your subscription. Tap Cancel Subscription.
Step 6: Confirm the Cancellation
A pop-up window will appear, asking you to confirm your cancellation. Review the information and select “Confirm” to proceed.
Step 7: You’re Done!
You’ve successfully canceled your Apple Music subscription. You’ll still have access to Apple Music until the end of your current billing period, after which you’ll no longer be charged.
You need to cancel your Apple Music trial before your free trial ends to avoid any payments. If you’re late, you won’t get a refund.
How to cancel Apple Music on Android Phone
Access Apple Music: Open the Apple Music app on your Android device. If you don’t have it installed, you can download it from the Google Play Store.
Navigate to Settings: In the Apple Music app, look for the three horizontal lines (menu) in the top right corner. Tap on it to open the menu.
Choose “Settings”: Scroll through the menu and choose the “Settings” option.
Manage Subscription: Within the “Settings,” scroll down until you find the “Manage Subscription” option. Choose manage and you’ll be taken to the next section.
Cancel Your Subscription: You’ll be directed to the subscription management page. Look for the “Cancel Subscription” option and select it.
Confirm Cancellation: A confirmation prompt will appear, asking if you’re sure you want to cancel your subscription. Confirm your decision.
Complete the Process: Follow any additional prompts or instructions to complete the cancellation process.
That’s it! Your Apple Music subscription on your Android device should now be canceled. Keep in mind that you’ll continue to have access to Apple Music until the end of your current billing period, and then your subscription will end.
If you’re subscribed to the free trial version, you’ll need to cancel your subscription before your trial’s end date.
What Plan Includes Apple Music on Android
Curious about what’s included in the Apple Music plan for Android? Here’s the breakdown:
A vast music library.
Playlists, radio, and videos.
Offline listening.
Seamless cross-device sync.
Personalized music recommendations.
Family and student plans.
Now you’re all set to explore Apple Music on your Android device!