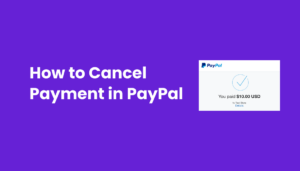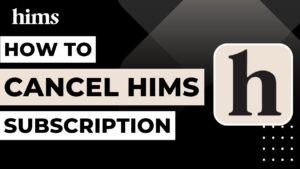Are you feeling trapped in your Adobe Creative Cloud subscription and wondering how to break free without incurring any more charges?
Whether you’ve decided to explore other creative tools or an Adobe account isn’t affordable for you at the moment, there’s always a way to cancel your Adobe subscription.
In this comprehensive guide, we will walk you through the intricacies of canceling your Adobe subscription, whether it’s a Creative Cloud subscription, a specific Adobe plan, or a free trial, ensuring that you no longer have access to the services you no longer require.
In some cases, it’s best to switch your Adobe plan to fit your pocket. That’s why we’ve included a section in this guide to cancel Adobe subscriptions tailored to Adobe plans and help you choose the best creative solution for your personal or business use.
So, let’s dive in and learn how to regain control of your Adobe plan and budget!
Considerations Before You Cancel Your Adobe Account
Are you contemplating canceling your Adobe Creative Cloud subscription? Before you make this decision, it’s essential to weigh various considerations to ensure you’re making the right choice. Your Adobe subscription, which includes tools like Lightroom Classic and access to cloud storage, plays a crucial role in managing your digital assets and creative projects. Here are some key factors to ponder before finalizing the cancellation of your Adobe account:
Lightroom Classic Images
If you use Lightroom Classic to organize and edit your photos, consider the impact on your workflow. Canceling your Adobe subscription may affect your access to Lightroom images, and you’ll want to explore alternative options for managing and editing your images.
Map Modules
Adobe’s Lightroom offers map modules that allow you to geotag your photos. Before canceling your subscription, think about how you’ll handle the geographical data attached to your images and whether you can replicate this functionality with other software.
Cloud Storage
Adobe provides cloud storage as part of its Creative Cloud package. If you’ve been using Adobe’s cloud to back up and access your files, you’ll need to ensure you have an alternative storage solution to safeguard your data, as canceling your subscription may result in reduced or no access to these files.
Lightroom Images
Your Lightroom images are likely an integral part of your creative projects. Consider how you’ll manage your Lightroom catalog and access your images without Adobe’s services.
Initial Order
Depending on your initial order with Adobe, you may have received a promotional rate or special bundle. Canceling your subscription might result in the loss of these benefits, which you should factor into your decision. You may not get another discount as you did with your initial order. So take this into consideration when you’re planning to cancel adobe subscription.
Organize Photos
Adobe’s software suite is designed to help you efficiently organize photos and edit them. Although Google Photos organizes your photos, can you really rely on it?
Local Hard Drive
If you’ve been relying on Adobe’s creative cloud storage for data backup and accessibility, it’s crucial to develop a strategy for managing your files on your local hard drive. Regularly backing up your data is essential to avoid potential data loss. However, with creative cloud storage, you get access to seamless connectivity with your data through the creative cloud servers minus the load on your personal computer.
Purchase History
Review your purchase history with Adobe, especially if you have paid for annual subscriptions or made any one-time purchases. Understand how the cancellation process may impact any outstanding commitments or refunds.
Before you proceed with canceling your Adobe account, it’s advisable to explore alternatives, such as open-source software or other commercial solutions that can provide similar features and functionality. Additionally, back up your data, take stock of your creative projects, and make a plan for transitioning away from Adobe’s services. Careful consideration of these factors will help you make an informed decision about your Creative Cloud subscription cancellation.
How to Choose an Adobe Plan That Fit for Your Online Usage and Budget
Finding the ideal Adobe plan that perfectly aligns with your online usage and budget is crucial for photographers, designers, and creative enthusiasts. Adobe offers a variety of subscription options, including annual and monthly plans, designed to cater to different needs and financial preferences. In this guide, we’ll explore the best annual Adobe plan options that suit your requirements and help you make the most of Adobe’s powerful suite of tools, such as Lightroom Classic and Creative Cloud.
Annual Subscription vs. Monthly Subscription
The first decision you’ll need to make is whether to opt for an annual subscription or a monthly one. An annual subscription often proves to be more cost-effective, as it allows you to pay a lump sum for a year of access. This option is ideal for those committed to long-term usage and budget-conscious individuals. However, if you’re planning to use Adobe products for a specific project, you may opt out of an annual plan because it’ll cost you significantly more than a monthly subscription.
Lightroom Classic Images
If your primary focus is editing and managing photographs, Adobe’s Lightroom Classic images editor is a stellar choice. Explore how the annual Adobe plan can provide you with longer access to this powerful photo editing software, allowing you to refine and perfect your images throughout the year.
Creative Cloud Subscription
Creative cloud subscription is best suited for freelancers or design agencies. Creative Cloud is Adobe’s comprehensive suite, offering applications like Photoshop, Illustrator, Premiere Pro, and more. Discover how an annual Creative Cloud subscription can provide you with an extensive range of creative tools and assets to support your projects. In addition to creative tools, you also get access to a higher creative cloud storage limit, allowing you to save your designs on the creative cloud server for easy access.
Longer Access, Bigger Savings With Creative Cloud Annual Subscription Paid monthly
When you choose an annual Adobe plan, you not only gain longer access to Adobe’s applications but also benefit from potential savings compared to the monthly subscription. This makes it an excellent choice for those who want to make the most of Adobe’s software while staying within their budget. If you don’t have a lump sum amount, you can always opt for a Creative cloud annual subscription, paid monthly.
Tailoring Your Adobe Plan
Adobe understands that not all users have the same requirements. Learn how you can tailor your Adobe plan to suit your specific needs, whether you’re a photographer, graphic designer, video editor, or a combination of these creative roles.
Making the Most of Your Adobe Plan
Discover tips and tricks for getting the most value out of your Adobe subscription, such as utilizing creative cloud storage, staying up to date with the latest features, and taking advantage of Adobe’s support and learning resources. Once you start using Adobe products, you’ll quickly learn personal ways to minimize your Adobe plan cost and maximize your benefits.
In conclusion, selecting the right Adobe plan is a crucial step in optimizing your creative workflow and staying within your budget. Whether you opt for an annual subscription for significant savings or require the flexibility of a monthly plan, Adobe’s offerings are designed to provide you with access to the tools you need to bring your creative vision to life. Explore the benefits of each Adobe plan, find the perfect fit for your online usage and budget, and unlock your creative potential.
Now that that’s out of the way, let’s get into the easiest ways to cancel your Adobe subscription.
Understanding Adobe Cancellation Fee and Refund
While Adobe’s products are popular for their versatility and features, it’s essential to be aware of their cancellation fee and refund procedures. This article will delve into the specifics of Adobe’s cancellation fee and refund policies, helping you navigate the process with confidence.
1. Subscription Types:
– Adobe offers both monthly and annual subscription plans for its software products. Understanding your subscription type is crucial for comprehending the associated cancellation fees and refund eligibility.
2. Cancellation Fee:
– If you decide to cancel your Adobe subscription before the contract term ends, a cancellation fee may apply. This fee can vary depending on factors such as the duration of your subscription and the terms of the agreement.
– Monthly subscriptions may have a different fee structure compared to annual plans, so it’s essential to read the terms of your specific subscription carefully.
3. Refund Eligibility:
– Adobe typically offers a 14-day grace period for users to request a refund after the initial purchase. During this period, you can cancel your subscription without incurring a cancellation fee.
– Refunds are generally processed if you experience technical issues, difficulties in using the software, or other valid reasons. However, Adobe’s refund policy may vary depending on your location, so it’s recommended to review their specific terms and conditions.
4. Subscription Auto-Renewal:
– Adobe often auto-renews subscriptions at the end of the billing cycle. To avoid unwanted charges, it’s crucial to cancel the subscription before the auto-renewal date.
5. How to Cancel and Request a Refund:
– To cancel your Adobe subscription and request a refund, you can typically do so through the Adobe account management portal on their website. Follow the step-by-step instructions to initiate the cancellation process.
– Be sure to provide a clear and valid reason for your refund request, and keep all communication and transaction details for reference.
6. Contacting Adobe Support:
– If you encounter difficulties or have specific inquiries regarding your cancellation or refund, don’t hesitate to reach out to Adobe’s customer support. They can provide guidance and assistance tailored to your situation.
7. Be Informed:
– To avoid unexpected fees and inconveniences, it’s advisable to read Adobe’s terms and conditions before subscribing to any of their products. Understanding their cancellation and refund policies will help you make informed decisions.
In conclusion, understanding Adobe’s cancellation fee and refund policies is vital for users who may need to modify their subscriptions or seek refunds for Adobe’s creative and business software products. By being aware of the specific terms and conditions related to your subscription, you can ensure a smoother experience when dealing with cancellations and refunds.
How to Cancel Adobe Subscription In a Few Steps
Cancelling Adobe subscription isn’t rocket science. All you need is a stable internet connection and the Subscription Stopper app.
Subscription Stopper is a subscription management app that allows you to track and manage all your subscriptions in one place.
If you don’t use Subscription Stopper yet, you can cancel it from the Adobe website. Once you’re there, follow the instructions below to cancel your Adobe subscription.
Step 1: Access Your Adobe Account
Log in to your Adobe account using your Adobe ID and password. This is the first step to managing your subscription. If you created your Adobe account through a Creative Cloud subscription, you may need to enter the Adobe ID and password for that account.
Step 2: Navigate to Subscription Settings
Once you’re logged in, find the ‘Subscription’ tab in your Adobe account settings. Click on it to access the details of your active membership.
Step 3: Select Cancel Subscription
Within the Subscription section, look for the option to “Cancel Subscription.” It’s usually placed under the subscription details. Click on this option to initiate the cancellation process.
Step 4: Confirm Your Decision
Adobe may present you with various offers or alternatives at this stage to encourage you to stay. If you’re sure about canceling, proceed with the cancellation by confirming your choice. Keep in mind that Adobe subscriptions are often non-refundable, so it’s essential to be certain about your decision.
Step 5: Click Continue
After confirming your choice to cancel, you will be prompted to click ‘Continue’ to proceed with the cancellation process. Make sure to follow this step to move forward.
Step 6: Verify Your Payment Information
Adobe may request you to verify your payment information during the cancellation process. Ensure that the payment method associated with your membership is up-to-date and accurate.
Step 7: Days of Your Initial Purchase
Adobe may remind you of the remaining days in your billing cycle. You will typically have access to Adobe services until the end of your current billing cycle, as Adobe subscriptions are often billed on a monthly or annual basis.
Step 8: No Thanks, Continue Cancelation
If Adobe offers any last-minute alternatives or discounts, and you’re committed to canceling, choose the “No Thanks, Continue Cancellation” option.
Step 9: Confirm Cancellation
You will be prompted to confirm your cancellation once again. Make sure to double-check your decision, as this step is irreversible and click “cancel Adobe subscription”.
Step 10: Cancellation Confirmation
Once you’ve completed all the steps, you should receive a confirmation of your subscription cancellation. Keep this confirmation for your records.
Remember that the exact steps and options may vary slightly based on the Adobe subscription plan and membership you’re using.
By following these steps, you can successfully cancel your subscription and end your membership as needed.
How to Cancel Your Creative Cloud Subscription
Your decision to cancel your Creative Cloud subscription may depend on various reasons, such as cost savings, a change in your creative needs, or any other personal preferences. However, the process can be a bit daunting if you’re not familiar with it. In this step-by-step guide, we’ll walk you through the process of canceling your Creative Cloud subscription to ensure a smooth and hassle-free experience.
Step 1: Log into your Adobe Account
Open your preferred web browser and visit the Adobe website.
Sign in to your Adobe account using your username and password.
Step 2: Access Your Creative Cloud Subscription
Once you’re logged in, locate the “Manage Account” or “Account” option on your Adobe dashboard and click on it. Look for the “Creative Cloud Subscription” section and select it.
Step 3: Select “Manage Plan”
In the Creative Cloud Subscription section, find and select Manage Plan.
Step 4: Review Your Subscription Details
You will be taken to a page displaying your current subscription plan details, including the payment method, renewal date, and other pertinent information. Take a moment to review your plan.
Step 5: Cancel Your Subscription
Look for the option to cancel your subscription and click on it. Adobe may offer some incentives to retain your subscription. If you’re sure you want to proceed with the cancellation, click “No Thanks” or “Continue to Cancel.”
Step 6: Confirm Your Decision
Adobe will ask you to confirm your cancellation. Read the terms and conditions, especially regarding any non-refundable payments. To proceed, click “Continue” or a similar option.
Step 7: Verify Your Adobe Account Password
For security purposes, Adobe will ask you to verify your Adobe account by entering your password.
Step 8: Provide Additional Information (if required)
Depending on your specific situation and the terms of your membership, Adobe may ask for additional information or feedback. Follow the on-screen instructions to provide any necessary details.
Step 9: Complete the Cancellation Process
Once you’ve verified your password and provided any required information, Adobe will confirm the cancellation of your Creative Cloud subscription.
Step 10: Membership Ends
At this point, your Adobe membership is canceled. However, your subscription will continue to be active until the end of your current billing cycle or the number of days remaining in your initial payment period.
Step 11: Download Your Files
Make sure to download any important files or assets from your Creative Cloud account before your membership ends, as you may lose access to them.
Canceling your Adobe Creative Cloud subscription, whether it’s an individual plan or a different service, can be done by following these step-by-step instructions. Keep in mind that the specific cancellation process may vary depending on the type of membership you have. Also, if you cancel in the middle of your billing cycle, you’ll have access to all the Adobe subscription features till your month’s billing period. Once that’s over, you’ll lose all access to Adobe features.
How to Cancel a Creative Cloud Team Subscription
Creative Cloud Team is a paid subscription for business owners who hire multiple designers in their agency. If you want to cancel your Creative Cloud Team subscription due to business reasons, Adobe offers a variety of other means of saving your budget. You can opt for a creative cloud individual plan or reduce the number of licenses.
It’s also important to know that the Creative Cloud Team subscription is an annual subscription paid monthly. The annual payment means your commitment to using Adobe products for a year. This means that you may be eligible for a refund if you cancel your Creative Cloud Team subscription within 14 days of your initial order. But if you’re firm with your decision, here’s how you can cancel the Creative Cloud subscription for your team.
Step 1: Gather Account Information
Before you start the cancellation process, make sure you have all the necessary account information at hand. This typically includes the Adobe ID, email address, and payment details associated with the Creative Cloud Team subscription.
Step 2: Sign In to Your Adobe Account
Visit the Adobe website and sign in to your Adobe account using the Adobe ID and password linked to your Creative Cloud Team subscription.
Step 3: Access the Admin Console
In the Adobe Admin Console, you can manage all aspects of your Creative Cloud Team subscription. If you’re not the admin, contact your organization’s designated admin to perform the cancellation or request admin privileges.
Step 4: Navigate to the Billing Information
Once inside the Admin Console, go to the billing section. Here, you’ll find the option to manage your subscription and billing information.
Step 5: Cancel the Subscription
Locate the option to cancel your Creative Cloud Team subscription. Adobe provides detailed instructions on how to do this, which may vary slightly based on your specific subscription terms and region. Follow the on-screen prompts to initiate the cancellation.
Step 6: Confirm the Cancellation
Adobe may require you to confirm your cancellation by providing additional details or answering some questions regarding your decision. Review the terms and conditions and confirm your cancellation when prompted.
Step 7: Verify the Cancellation
After confirming the cancellation, you’ll receive a confirmation email from Adobe. Be sure to keep this email for your records as proof of cancellation.
Step 8: Billing and Refunds
Ensure that you monitor your billing statements to make sure you are no longer being charged for your Creative Cloud Team subscription. Adobe typically prorates the final billing based on the time remaining in your subscription.
Step 9: Transition and Data Backup
As you’re canceling your subscription, consider how to transition your team to alternative software or solutions, and ensure all important data and projects are backed up or migrated to other platforms if needed.
Step 10: Contact Adobe Support (If Necessary)
If you encounter any issues during the cancellation process or have specific questions, it’s a good idea to contact Adobe’s customer support. They can provide guidance and assistance tailored to your situation.
How to Cancel Adobe Free Membership/Free Trial?
Adobe offers free trials and memberships for various creative software applications. However, if you’ve signed up for a free trial or a free membership and have decided it’s not for you, you can cancel it and, in some cases, request a refund. This guide will walk you through the steps to cancel your Adobe free membership and provide essential information about eligibility for a refund.
1. Assess Your Eligibility:
Before proceeding with cancellation or refund requests, determine if you’re eligible based on your specific situation:
If you have a free trial or free membership, you can generally cancel it at any time during the trial period without incurring any charges.
If you’ve purchased a subscription but are still within the allowed refund period, you may be eligible for a refund.
2. Gather Account Information:
To initiate the process, have your Adobe account information ready. This includes your Adobe ID, password, and any subscription details. Ensure you have this information on hand.
3. Cancel Your Free Membership/Free Trial:
Log into your Adobe account: Visit the Adobe website and log in using your Adobe ID and password.
Navigate to your account settings: Once logged in, go to your account settings or profile.
Manage your memberships: Look for the section related to your memberships or subscriptions. Here, you should find an option to manage or cancel your subscription.
Follow the cancellation process: Adobe will guide you through the cancellation process. Be sure to follow all the steps provided.
4. Request a Refund (if applicable):
Contact Adobe customer support: Reach out to Adobe’s customer support through the designated channels (typically, live chat, email, or phone).
Explain your situation: Clearly state your reasons for seeking a refund and provide any relevant information, such as your purchase details and the timeframe within which you want a refund.
Wait for a response: Adobe’s customer support will review your request and get back to you with further instructions or information about your refund status.
What Happens When My Creative Cloud Paid Subscription Ends?
If you’ve been on an Adobe Creative Cloud paid subscription, it’s crucial to understand what occurs when your subscription ends, especially if you’ve been on a month-to-month billing period. Here’s a look at what you’ll be missing out on when you cancel or lose access to your Creative Cloud paid subscription.
Lose Access to Adobe Apps and Services
When your Adobe Creative Cloud paid subscription ends, you’ll lose access to Adobe’s creative software, such as Photoshop, Illustrator, InDesign, and others. You won’t be able to use these applications until you renew your subscription. Your saved projects will remain intact, but you won’t be able to edit or create new ones.
Lose Access to Creative Cloud Servers Support
All Adobe subscriptions include Creative Cloud storage. When you cancel your Creative Cloud subscription, your storage limit automatically drops to 2GB. However, Adobe retains Lightroom images for a year, depending on your membership. Nevertheless, if you don’t back up your files after canceling your Creative Cloud membership, all images stored on the Creative Cloud servers that cross the 2Gb limit will be deleted.
Behance and Adobe Portfolio
If you’ve been using Behance or Adobe Portfolio as part of your Creative Cloud membership, you’ll still be able to access and edit your content even after your subscription ends. These services are not tied to your subscription status.
Lose Access to Adobe Stock
If you’ve been using Adobe Stock through your Creative Cloud subscription, your access to Adobe Stock assets will cease when your membership ends. Any Adobe Stock assets you’ve licensed will still be available for use in your projects. However, you won’t be able to access new Adobe Stock assets without an active subscription.
Renewing Your Subscription
To regain access to Adobe’s creative apps and services, you can renew your Creative Cloud subscription at any time. Adobe often offers different subscription plans, so you can choose the one that best suits your needs, whether you’re a professional designer or an occasional user.
How to Cancel Auto-Renewal
Step 1: Log in to Your Adobe Account
Open your web browser and go to Adobe’s official website.
Click the “Sign In” button in the upper-right corner and log in to your Adobe account using your credentials.
Step 2: Access Your Subscriptions
After logging in, click on your profile picture or name in the upper-right corner.
Select “Manage Account” or “Account” from the dropdown menu.
In the Account Management page, find and click on the “Plans & Products” or “Subscriptions” tab.
Step 3: Find Your Subscription
In the “Plans & Products” or “Subscriptions” section, locate the Adobe subscription you wish to cancel the auto-renewal for.
Click on the subscription to view its details.
Step 4: Cancel Auto-Renewal
Look for an option to cancel the auto-renewal of your subscription. This might be labeled as “Cancel Auto-Renew” or something similar.
Follow the on-screen instructions to confirm your decision.
Step 5: Confirmation
Adobe may ask you to confirm your cancellation, which could involve entering your password or providing a reason for canceling. Follow the prompts to complete the process.
Step 6: Verify Cancellation
After you’ve canceled the auto-renewal, double-check your subscription’s status to ensure it’s no longer set to renew automatically.
It’s important to cancel the auto-renewal in advance of your subscription renewal date to avoid being charged for the next billing cycle.
Remember that the exact steps and options may vary depending on the Adobe product you’re using and your location, so it’s advisable to consult Adobe’s official support or customer service if you encounter any issues during the cancellation process.
By following these steps, you can take control of your Adobe subscription and prevent auto-renewal when you no longer need the service. If you decide to reactivate your subscription in the future, you can do so through your Adobe account as well
How Do I Avoid Adobe Cancellation Fees?
Avoiding Adobe cancellation fees can be a crucial consideration when you no longer wish to continue your subscription to Adobe’s Creative Cloud or other services. Adobe’s cancellation policies can vary depending on your subscription type and the terms you initially agreed to, so it’s essential to be informed and take appropriate steps to avoid unexpected charges. Here are some key strategies to help you minimize or prevent Adobe cancellation fees:
Review the Terms and Conditions: Start by thoroughly reviewing the terms and conditions of your Adobe subscription. Understand the specific cancellation policy associated with your plan, as Adobe may have different rules for annual commitments, month-to-month subscriptions, or trial periods.
Plan Ahead: If you know you want to cancel your Adobe subscription, make sure to plan ahead. Adobe typically requires a notice period, so be aware of when your renewal date is and cancel your subscription before it automatically renews.
Consider Timing: Timing is critical when canceling an Adobe subscription. If you cancel shortly after a renewal, Adobe might not provide a full refund, or you may incur cancellation fees. To avoid this, cancel well in advance of the renewal date, ideally before the notice period begins.
Use the Trial Period: If you’re using a free trial of Adobe’s services, make sure to cancel before the trial period ends if you don’t intend to continue using the service. Adobe often automatically transitions trial accounts into paid subscriptions if not canceled on time.
Contact Customer Support: If you find yourself in a situation where you need to cancel within the notice period or are unsure about the terms of your subscription, consider reaching out to Adobe’s customer support. They may be able to provide guidance or options for minimizing cancellation fees.
Explore Subscription Alternatives: Adobe may offer alternative subscription plans with more flexible terms. Investigate whether switching to a different plan might better suit your needs and financial situation without incurring high cancellation fees.
Keep Documentation: Maintain a record of your cancellation request, including any confirmation emails or support tickets. Having this documentation on hand can be helpful if any billing disputes arise.
You can easily keep track of Adobe and a range of other subscriptions including Netflix, Peloton, and Disney, check payment history, and future payment predictions to easily avoid fees by canceling prior to the next billing date with Subscription Stopper.