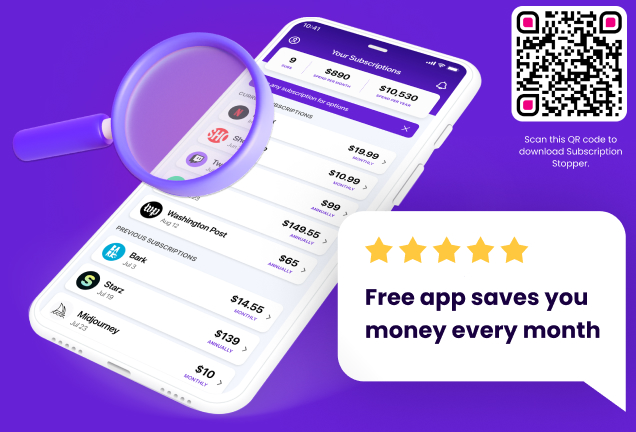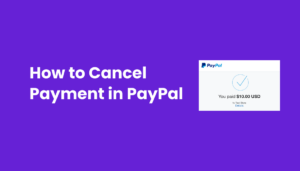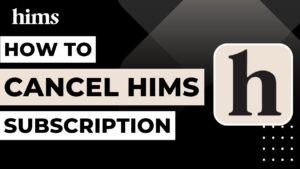1. Introduction
Overview of Disney Plus as a Popular Streaming Service
Disney Plus, often referred to as Disney+, is a streaming service brought to you by the Walt Disney Company. It offers a plethora of movies and series, including classics from the Disney vault, the Star Wars saga, and much more. With its vast library, it’s no wonder that Disney Plus has become a household name.
Reasons Why Users Might Want to Cancel Subscription
While Disney Plus offers a treasure trove of content, there are various reasons one might decide to cancel their subscription. Perhaps you’ve watched all the movies you wanted, or maybe you’re cutting back on streaming services. Whatever the reason, we understand, and we’re here to guide you on how to cancel Disney Plus.
2. Key Considerations Before Canceling
Your Disney Plus Account Remains Active Even After Cancelation
When you cancel your Disney Plus subscription, it’s essential to note that your account won’t be deleted. This means you can always come back and reactivate your Disney subscription if you change your mind. However, once you cancel, you’ll lose access to the Disney service until you resubscribe.
Importance of Tracking Your Billing Cycle
Before you tap “cancel subscription,” it’s crucial to be aware of your billing dates. Disney Plus, like many other subscriptions, bills in advance. So, if you cancel your Disney subscription midway through your current billing cycle, you’ll still have access until the end of that cycle.
The Inability to Pause a Disney Plus Subscription
Unfortunately, Disney doesn’t offer the option to pause your subscription. This means that if you decide to cancel Disney Plus today and want to return later, you’ll have to go through the sign-up process again.
3. How to Cancel Disney Plus Subscription
Canceling your Disney Plus subscription might seem daunting, but with the right guidance, it’s a breeze. Whether you’re using a browser, an iOS device, or an Android device, we’ve got you covered. Let’s dive in!
a. Via Web Browser
Logging into your account.
Open your preferred browser.
Head to the official Disney Plus website.
Click on the profile icon, usually located in the upper right corner, and log into your Disney account.
Navigating to the profile section.
Once logged in, click on the profile icon again.
From the dropdown menu, select “Account.”
Selecting the account option and then the subscription plan.
Navigate to the “Subscriptions” tab.
Here, you’ll find details about your current Disney plus subscription.
Confirming the cancelation.
Click on “Cancel Subscription.”
Follow the on-screen instructions to finalize the cancelation.
b. On iOS Devices
Accessing settings and navigating to iTunes & App Store.
Open the Settings app on your iPhone or iPad.
Scroll down and tap on “iTunes & App Store.”
Tapping on Apple ID and viewing subscriptions.
Tap on your Apple ID located at the top.
Select “View Apple ID” and then “Subscriptions.”
Selecting Disney Plus and confirming cancelation.
Find and tap on “Disney Plus.”
Tap “Cancel Subscription” and follow the on-screen instructions.
c. On Android Devices via Google Play Store
Opening Google Play Store and accessing subscriptions.
Open the Google Play Store on your Android phone. Tap on the menu icon and select “Subscriptions.”
Selecting Disney Plus and confirming cancelation.
Find “Disney Plus” from the list.
Tap “Cancel Subscription” and follow the prompts.
d. Other Methods
Canceling through Roku, Amazon, Hulu, or ESPN+ based on the sign-up method.
Depending on where you originally signed up, navigate to that service’s subscriptions section. Find “Disney Plus” and choose “Cancel Subscription.”
4. What Happens After Canceling?
Continued access until the next billing cycle.
Even after canceling, you’ll still have access to Disney Plus until the end of your current billing cycle. This means you can continue watching your favorite movies and series until then.
Data retention and the possibility to reactivate in the future.
Your Disney account data will be retained, allowing you the flexibility to reactivate your Disney plus subscription in the future without any hassle.
5. How to Delete Disney Plus Account Data
Steps to completely delete all associated data from the Walt Disney Company website.
Log into your Disney account via a browser.
Navigate to the “Account” section.
Under “Account Details,” find the option to “Delete Account.”
Follow the on-screen instructions to delete all associated data.
6. Conclusion
Recap of the Steps and the Importance of Understanding the Cancelation Process
Navigating the world of streaming services can sometimes feel like a maze. But with the right guidance, tasks like canceling your Disney plus subscription become straightforward. Remember, it’s essential to understand the process fully to avoid any unexpected charges or interruptions in service.
Whether you’re using a web browser, an iOS device, or an Android device, each platform has its unique steps. But the end goal is the same: to help you manage your Disney plus subscription with ease.
By following the steps outlined in this guide, you can ensure a smooth cancelation process. And if you ever feel the magic of Disney calling you back, reactivating your account is just as simple.
7. FAQs
How to Cancel Other Bundled Services like Hulu and ESPN+ but Retain Disney Plus
If you’ve signed up for a bundle that includes Disney Plus, Hulu, and ESPN+, but wish to retain only Disney Plus:
Log into your Disney account.
Navigate to the “Account” section.
Under “Subscriptions,” you’ll see the bundled services listed.
Select “Manage” next to the service you wish to cancel (e.g., Hulu or ESPN+).
Follow the on-screen instructions to finalize the cancelation.
Note: Ensure you’re not canceling the entire bundle, just the specific service you no longer want.
Canceling Disney Plus Through Specific Providers Like Verizon
For those who’ve accessed Disney Plus through promotional offers from providers like Verizon:
Log into your Verizon account.
Navigate to the “Add-ons & Apps” section.
Find Disney Plus and select “Manage.”
Choose “Cancel Subscription” and follow the prompts.
Remember, canceling through Verizon means you’re canceling the promotional offer. If you wish to continue with a regular Disney plus subscription, you’ll need to sign up directly through Disney.
Changing Language Settings on Disney Plus
If you’re looking to immerse yourself in a new language or simply prefer content in a different language:
Open Disney Plus on your preferred device.
Click on the profile icon.
Navigate to “App Settings.”
Under “Language,” select your preferred option.
Save changes and enjoy your content in the chosen language.
In conclusion, while Disney Plus offers a world of enchantment, there might come a time when you need to make changes to your subscription. Whether it’s a temporary break or a shift in preferences, it’s essential to know the ins and outs of managing your Disney plus subscription.