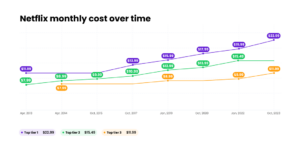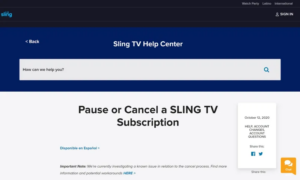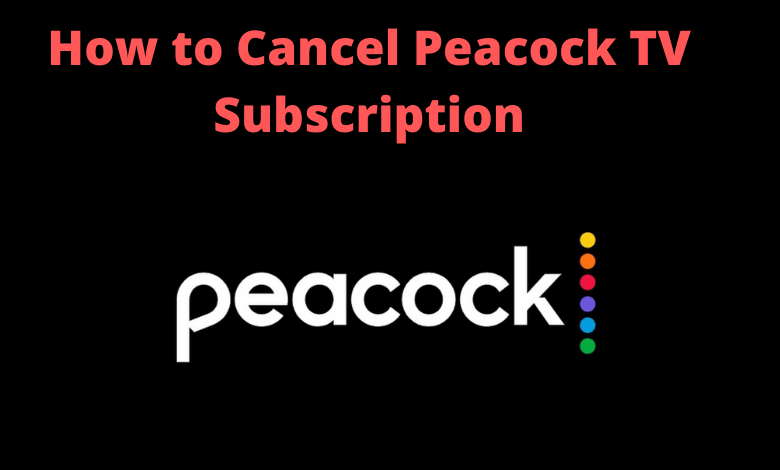
Introduction
We get it, you wanted to watch the NFL playoff game and those greedy executives made you sign up for Peacock to watch it. We are here to help you navigate the process of canceling or downgrading your subscription. Let’s dive in!
A brief overview of Peacock as a popular streaming service.
Peacock is a renowned streaming service that offers a plethora of content to its users. From movies to TV shows, Peacock has become a go-to platform for many. With its user-friendly interface and diverse content library, it’s no wonder that many have flocked to sign up for a Peacock account.
Reasons why users might want to cancel or downgrade their subscription.
Financial constraints: Premium features come at a cost, and some users might find the Peacock premium subscription a bit heavy on the pocket.
Limited usage: Some might feel they aren’t using the service enough to justify the payments.
Switching to another service: With so many streaming services available, users might want to tap into another platform’s offerings.
Dissatisfaction with content: Not finding the shows or movies they love might lead users to cancel Peacock Premium or downgrade to Peacock free.
Understanding Peacock’s Subscription Tiers
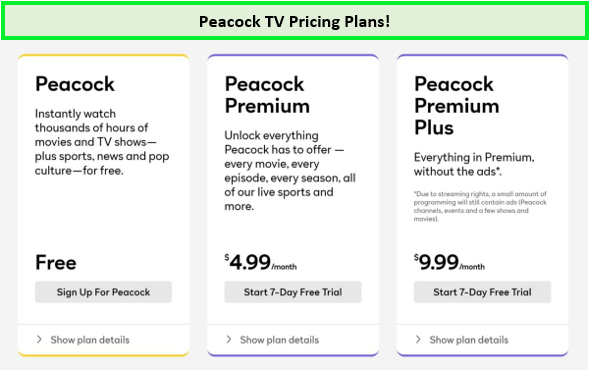
Peacock offers a range of subscription tiers to cater to different user needs. Let’s delve deeper into what each tier offers:
Peacock Free: Limited content access.
This is the basic version where users can access a limited range of content. It’s ad-supported, so while you don’t pay with money, you pay with your time by watching ads. It’s a great way to get a taste of the service without committing financially.
Peacock Premium Subscription: $5/month with unlimited content, ad-supported.
For just $5 a month, users can upgrade their peacock account to access a vast library of content. However, this plan still comes with ads. It’s a balance between cost and content, making it a popular choice for many.
Peacock Premium Plus: $10/month, ad-free unlimited content.
This is the ultimate Peacock experience. For $10 a month, users get all the premium features, including the ability to watch offline on their iOS device or Android, and most importantly, no ads. It’s perfect for those who want uninterrupted streaming.
How to Cancel Peacock Subscription on Desktop
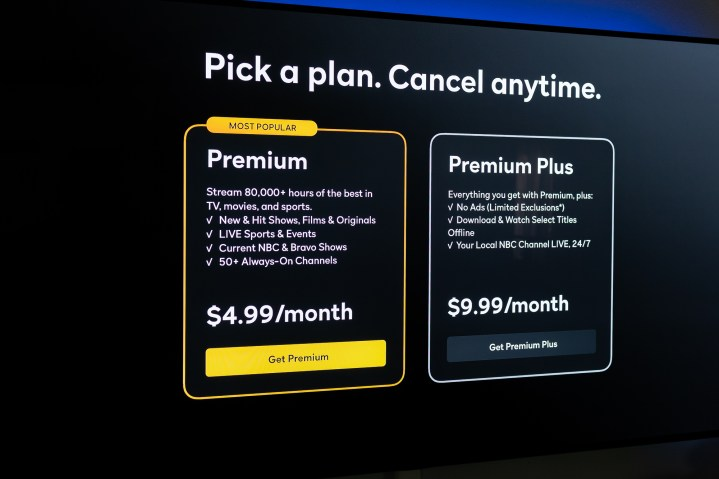
Logging into the Peacock website.
To begin the process of canceling Peacock, first, ensure you’re on a computer with a stable internet connection. Navigate to the official Peacock website. On the top right corner, you’ll see the ‘Sign In’ option. Click on it and enter your Peacock account credentials. Once logged in, you’ll be directed to your account dashboard.
Navigating to account settings.
Hover over the profile icon on the top right corner of the screen. A drop-down menu will appear. From this menu, select ‘Account Settings’. This will take you to a page where you can manage all aspects of your Peacock account, including your subscription details.
Selecting the “Change Plan” option and revert to the free plan.
Once in the account settings, navigate to the ‘Subscription’ tab. Here, you’ll find details of your current plan, be it Peacock Premium or Peacock Premium Plus. To cancel your Peacock subscription, click on the ‘Change Plan’ button. You’ll be presented with various plan options, including the Peacock Free version. Select this free plan and confirm your choice. This will effectively cancel your paid subscription, reverting you to the free version of the service.
Cancel Peacock Premium on Mobile Devices
iOS Devices:
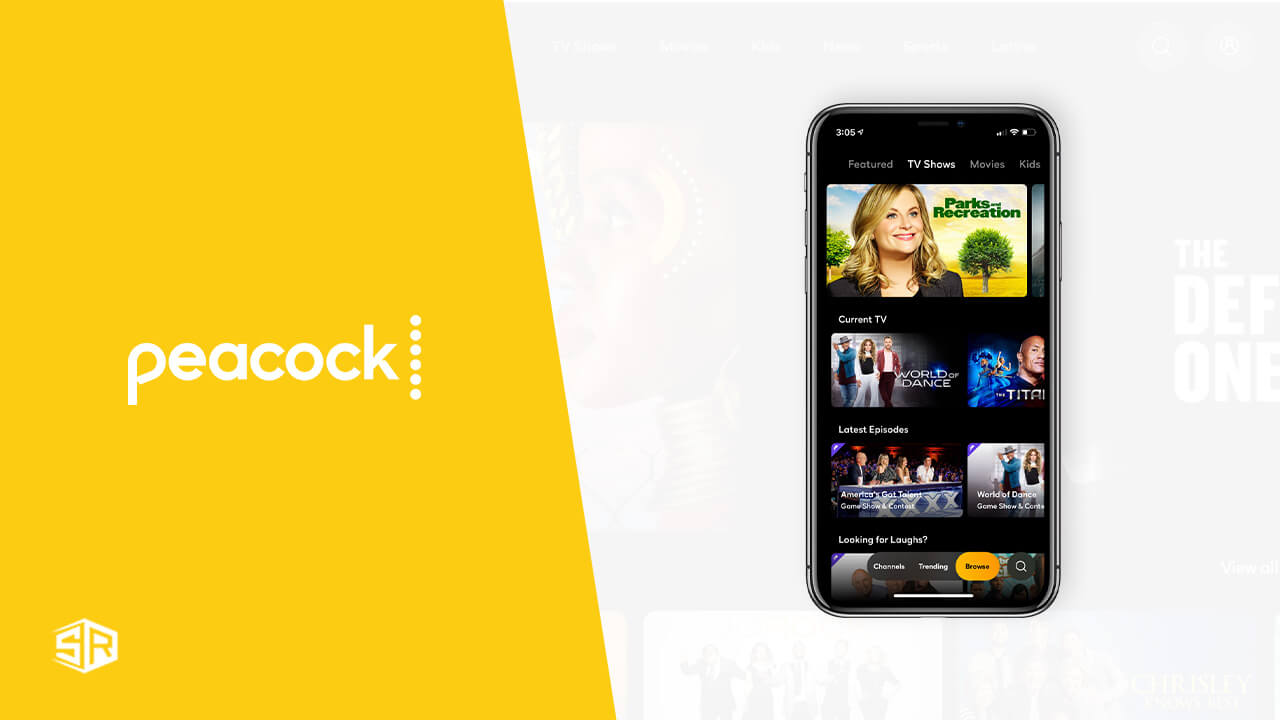
Accessing the Apple App Store and managing subscriptions.
On your iOS device, tap on the Apple App Store icon. Once it opens, tap on your Apple ID profile icon located at the top right corner. From the drop-down menu, select ‘Subscriptions’. This will display a list of all your active subscriptions.
Finding Peacock and selecting the “Cancel Subscription” option.
Scroll through the list until you find Peacock. Tap on it to view more details. Here, you’ll see an option to ‘Cancel Subscription’. Tap on this option and confirm your decision. This will cancel your Peacock Premium or Peacock Premium Plus subscription on your iOS device.
Android Devices:
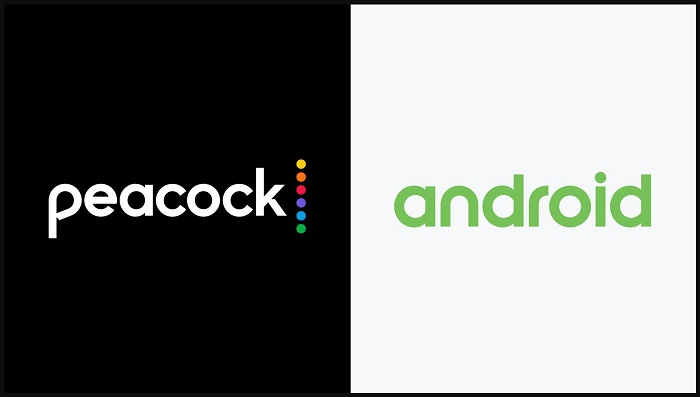
Using Google Play to navigate to profile settings.
Open the Google Play Store app on your Android device. Tap on the menu icon (three horizontal lines) in the top left corner. From the menu, select ‘Account’.
Accessing “Payments & Subscriptions” and canceling the Peacock subscription.
Under the Account section, tap on ‘Subscriptions’. This will display all your active app subscriptions. Find Peacock from the list and tap on it. You’ll then see an option to ‘Cancel Subscription’. Tap on this option and confirm your decision to cancel Peacock on your Android device.
Special Considerations
No refunds are provided upon cancellation.
It’s essential to note that Peacock does not offer refunds upon canceling your subscription. This means that even if you cancel Peacock midway through your billing cycle, you won’t receive a prorated refund for the unused days.
Access to premium features remains until the end of the billing period.
Even after canceling your Peacock Premium or Peacock Premium Plus subscription, you’ll still have access to all premium features until the end of your current billing cycle. After that, you’ll be reverted to the Peacock Free plan.
The account remains active on the free plan after cancellation.
When you cancel Peacock, your account doesn’t get deleted. Instead, it remains active on the free version of the service. This means you can still log in and access limited content with ads. If you ever wish to upgrade again, simply navigate to your account settings and choose a premium plan.
Conclusion
Summarizing the ease of canceling Peacock.
Canceling Peacock, whether you’re on a desktop or mobile device, is a straightforward process. The platform has ensured that users can manage their subscriptions with ease. Whether you’re looking to downgrade from Peacock Premium to the free version or completely cancel your Peacock subscription, the steps are clear and user-friendly. Remember, even after you cancel Peacock, the platform allows you to access its content until the end of your billing cycle. This ensures you get the most out of your subscription, even if you’ve decided to part ways.
Highlighting the advantage of retaining access even after cancellation.
One of the standout features of Peacock is that even after you cancel your premium subscription, your account remains active on the Peacock Free plan. This means you can still enjoy a selection of content, albeit with ads. It’s a testament to Peacock’s commitment to its users, ensuring that even if you decide to cancel Peacock Premium or Peacock Premium Plus, you’re not entirely cut off from the world of entertainment they offer.
FAQs:
Differences between Peacock and Peacock Premium.
Peacock offers a free version that provides users with limited content access and is ad-supported. On the other hand, Peacock Premium, available at a monthly fee, offers unlimited content access. While Peacock Premium still has ads, Peacock Premium Plus, an upgraded version, offers an ad-free experience. So, if you’re looking to cancel Peacock Premium and revert to the free version, you’ll still have access to some content, but with the addition of ads.
Can users resubscribe after canceling?
Absolutely! If you ever feel the need to dive back into the vast content library of Peacock after canceling, you can easily re-subscribe. Just log into your Peacock account, navigate to the subscription settings, and choose the plan that suits you best. It’s as simple as that!
How to completely delete a Peacock account.
If you wish to not just cancel your Peacock subscription but also permanently delete your Peacock account, you’ll need to reach out to Peacock’s customer service. They will guide you through the process. Remember, once you request deletion, all your account data, including watch history and preferences, will be lost, and this action is irreversible.